如何使用PS工具实现人像后期处理
在Photoshop中进行人像后期处理可以帮助我们改善照片的质量,使其更具吸引力。以下是使用Photoshop进行人像后期处理的一些基本步骤和技巧。
1.打开和***图层
首先,打开PS软件,置入要磨皮的人物图像,并使用快捷键`Ctrl
+
J`***一层。这样可以防止原始图像被意外修改。
2.使用滤镜减少杂色和锐化
接下来,通过菜单栏选择“滤镜”>“杂色”>“减少杂色”,然后在弹出的页面中选择“高级”与“每通道”,设置参数如下:红强度10保留细节100%,绿强度10保留细节6%,兰强度10保留细节6%。之后,再次选择“滤镜”>“锐化”>“USM锐化”,在弹出的界面中设置数量为80,半径为1.5,阈值为4。
3.美白处理
为了使肤色更加明亮,可以使用快捷键`Ctrl
+
Shift
+
Alt
+
N`创建一个新的透明图层,然后在选区里填充白色。之后,可以通过蒙版和画笔工具,用黑画笔涂掉不需增白的部分,或者适当降低透明度,以避免过度美白。
4.内容识别填充和操控变形
如果照片中有不需要的元素,可以使用“内容识别填充”工具来移除。首先用选区工具选中要填充的部分,然后在菜单中选择“编辑”>“填充”>“内容识别”。此外,“操控变形”工具可以帮助改变图像的形状,例如可以使荷花的形状更加弯曲优美。
5.内容感知移动和内容识别缩放
如果想要改变图像中主体的位置,可以使用“内容感知移动”工具。只需在菜单中选择相应的工具,就可以轻松解决问题。另外,“内容识别缩放”可以帮助调整人物的比例,使得腿部看起来更加修长。
6.动作预设
动作预设是一种预先制作好的动作,可以在后期处理中快速应用。例如,可以下载一些通用的动作预设来解决照片偏色或大小不符合微信传输限制的问题。
7.多窗口视图和暗部提亮
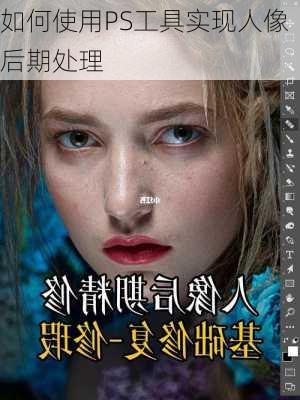
通过选择“窗口”>“排列”,可以实现多窗口视图,从而更好地管理和调整图像。如果想要单独调整某个部分,只需单击选中那个窗口,然后按快捷键`F`或`F`来切换到高级模式或专家模式。此外,“暗部提亮”技巧可以通过`Ctrl
+
Shift
+
Alt
+
2`选中图片高光,然后使用`Ctrl
+
Shift
+
I`反选和`Ctrl
+
J`***图层来实现。
以上就是使用Photoshop进行人像后期处理的一些基本步骤和技巧。需要注意的是,每个人像后期处理的过程可能会根据具体的需求和创意有所不同。通过不断的实践和学习,可以掌握更多的技巧和方法,从而创造出更加出色的人像照片。